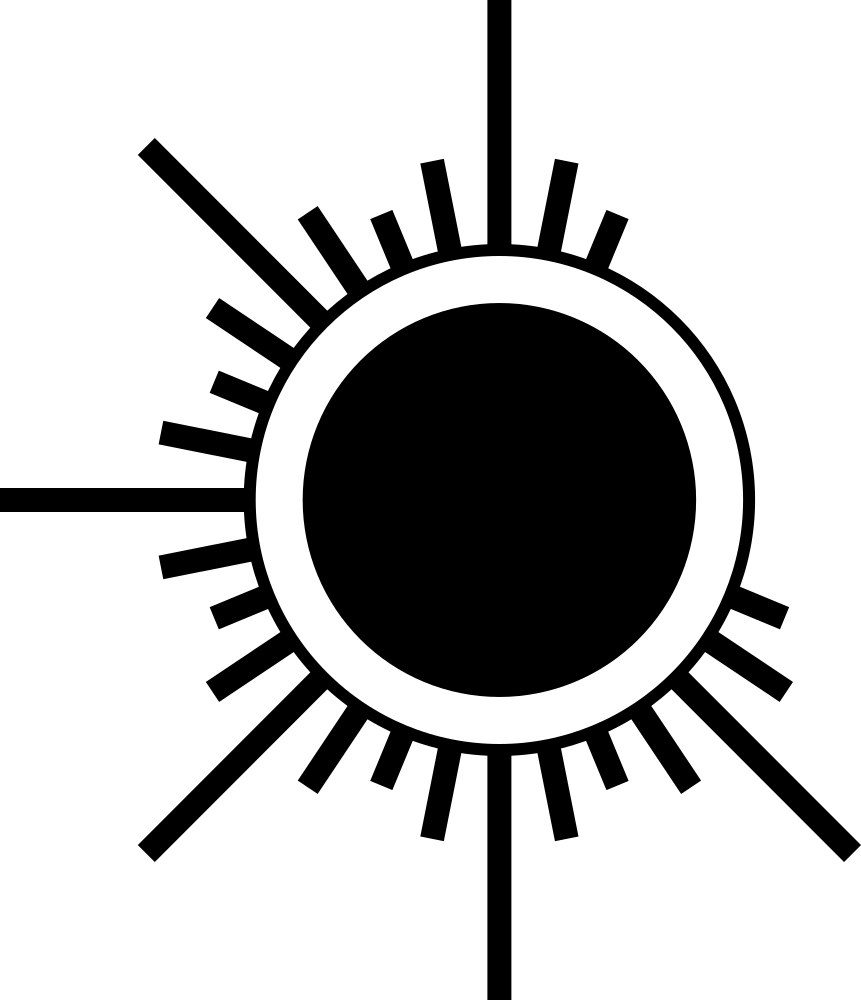PROLOGUE
From not so long ago "Samsung Galaxy Tab S7+" became my main portable device. Before this I used really old Samsung Galaxy Note Pro 12.2 which is literally a great grandfather of all Samsung tablets with S-pen technology. And yes - S-pen is the main feature why I stick to this product line. S-pen technology is similar to Wacom EMR. It is also passive which means it do not need any power source inside of the pen. In the same time because this is more analog technology it is extremely responsive, accurate and precise, with no jitter at all. Super AMOLED 12.4 screen do not have any noticeable air gap so no visible parallax effect as well. And 120Hz screen refresh rate makes interaction with it pretty natural. Also I was amazed that last generations of S-pen technology supporting not only pressure but tilt as well.
I am a big fan of natural-like digital drawing. And it is really cool to have some drawing tablet that you can carry with you and do some doodles and sketching on it. "Samsung Galaxy Tab S7+" fits good for this role as well. However the biggest problem of Android platform that there are not so many good apps for digital drawing and notes taking on it. However, there is one really old dark horse among them called "Clover Paint". It is developed and supporting by some enthusiasts from Japan. And I really admire the work they have done. This app has an amazing level of customization and flexibility. But in return it requires from user to spend few hours only to set it up for his needs. Considering amount of settings and possibilities it creates pretty steep learning curve. In combination with an outdated design it can give you false negative impression. But I still think this app is great and I really want to make some contribution to it.
So in this article I am going to setup "Clover Paint" app in the way to turn my "Samsung Galaxy Tab S7+" into sketch-board for natural-like pencil sketching. During this I will explain conception of this great app.
One more thing to add before we start. "Clover Paint" itself is a free app, but if offers in-app purchase with additional features for drawing tablets called "EfT". And let's be honest, "Clover Paint" with and without "EfT" are totally different apps and I can't imagine how to use it without "EfT". So let's agree that by going through this guide, we are using paid version of the "Clover Paint" with "EfT" installed.
DEMO
Here is a video demonstration of how interaction with the application takes place. As I already mentioned, Clover Paint setup possibilities are extremely flexible so you can create workspace that is completelly different from out-of-the-box version. I tried to make most minimalistic and nature-like setup possible. It is good for quick notes and sketches. Also just look how great this app is according to navigation speed.
If you want to get same result, proceed with the guide.
Main settings
First at all let's configure main setting of the app. Bottom-right corner menu tool-bar > "Gallery" tile > "Options" tile. Now let's go one by one across all options we have there.
Stroke
Pointer Settings - (3) - Stylus (Right-handed)
This option defines main input tool. Stylus for right hand is my main input tool.
Touch correction - [ ] - Do not compensate for noise at the start of a touch stroke
This option to reduce input jitter at the start of the stroke. EMR technology is pretty sensitive but if it works properly it should not have any input noise or jitter so I am keeping it turned off.
Smoothing - (1)- Do not smooth pen strokes
This option to make strokes smoother. Smoothing is good if you are doing line art. But for purpose of the natural-like drawing I prefer to keep it turned off.
Scan rate - [*] - Set to high frequency pointer scan
This option defines the frequency of the stylus position polling. Higher frequency requires more computing power. But I keep it at hight to have smooth lines during fast drawing of the long strokes.
Interval fixing - (1) - Use as is, event intervals
TBC
Vanish UI - [ ] - Do not hide UI during the stroke
This option to turn on hiding of the interface elements for the moment of the stroke drawing. Such kind of blinking while drawing can be pretty distractive, especially for the active drawing process. So I prefer to keep it turned off. I will show how to turn on and off interface elements in much more convenient way later in this guide.
Pen outer circle opacity - 1.00
Pen inner circle opacity - 1.00
This options defines opacity level of the brush shape contours. I prefer to keep them entirely visible. But later this guide I will show how to turn them off entirely in more proper way if it is needed.
Render Delay Strokes
View spites - [ ] - Not draw sprites
Fix sprites color - *disabled*
Sprites color - *disabled*
Provisional stroke - *disabled*
Prediction stroke - *disabled*
Stroke cursor - *disabled*
The threshold delay time of the cursor of the begin show(ms) - *disabled*
Progress bar - *disabled*
Multi delay strokes - *disabled*
This group of options to adjust behavior of the sprites. Sprites effects appears at the moment when you are doing a stroke. Sprite works as a placeholder for the period of time when stroke is rendering. For powerful tablets and brushes that are not hungry for computing power it is not necessary. Also sprites cause input delay and distracting a lot so I am keeping them turned off entirely.
UI/View
Full screen - [*] - Use full screen mode (requires reboot)
Full screen mode - (1) - Hide status-bar (requires reboot)
This options to force app hide system elements and use 100% of the device screen. I highly recommend you to enable this. Without system elements on the tablet screen canvas looks literally like a sheet of paper on the sketch-board. For latest Android version combination above works like a charm.
System Rotation - [*] - Fixed to portrait mode
Screen Rotate - *disabled*
UI Rotate - *disabled*
This options to choose if interface will be rotating or fixed to one of the position. In this app vertical and horizontal position tool-bars suppose to be adjusted separately. Considering that I adjusted both orientations separately so my left hand fingers can interact with them simultaneously with right hand drawing process.
Clover Docking [Requires EfT] - [*] - Allow docking of Clover shortcut icons (requires reboot)
Extension UI for Tablet [Requires EfT] - [*] - Use the extension UI for tablets with digitizers (requires reboot)
Describing purpose of this options will take a lot of time. As I said previously this is the most important settings that changes app interface entirely and brings a lot of major features of this app. I really think that using app without them is not reasonable so I highly recommend to buy "EfT", turn it on and forget about it.
Display thumbnail of the layer list - (2) - Show edit bound box
This option defines what will be shown in the layer preview thumbnail. For the dynamic canvas size it is reasonable to show there only area limited by the size of the drawing.
UI Scale (requires reboot) - 1.00
With this option it is possible to scale up or down entire interface of the app. Pretty impressive function. For me size of the interface elements is not matter too much because I prefer to turn off interface elements entirely while drawing. Default scaling of 1.00 works great as for me.
Use canvas view delay - [*] - Skip tiles blend update, and defer to the next
TBC
Image Magnification - (1) - Nearest neighbor (requires reboot)
This option defines algorithm of the image scaling.
Display Grid - (1) - None
Grid becomes turned on at higher than this scale - 2.0
This options to show or not grid when you are zooming image. This effect makes canvas look like a checkered notebook. For the drawing I do not need this so I am keeping it turned off.
Sprite blend type - (1) - Use texture fix color
TBC
Touch effect - [ ] - Do not view touch effects
This option to activate wavy effects on touch. It gives you some visual feedback but I do not know for what purpose this could be useful so I am keeping it turned off.
Edit frame
Edit frame display - [ ] - No view edit frame
Edit frame color - 0000004C - Setting the edit frame color
This options to enable visual delineation between part of the canvas where you are drawing and part of the canvas where nothing happens. It can be useful in case you are using dynamic canvas size. However to have interface as clean as possible I prefer to keep it turned off.
Pinch
Pinch Pan - (2) - Move the view when you pinch the screen
Pinch Rotate - (2) - Rotate the view when you pinch the screen
Incremental Rotation - (1) - Do not rotate in increments (free rotation)
Pinch Zoom - (2) - Scale the view when you pinch the screen
Incremental Zoom - (1) - Do not zoom in increments (free zoom)
These options to adjust way of navigation across the canvas. I prefer to bind all controls to two fingers pinch so it is possible to move, rotate and zoom in the same time with only two fingers. It is so freaking responsive and feels exactly like a sheet of paper on the sketch-board.
Minimum Zoom Level - (1) - 10%
Extend Minimum Zoom Level - [*] - Allow zooming out further for large canvases (requires reboot)
Maximum Zoom Level - (5) - 1600%
This options to define zoom range. Values above are pretty enough to zoom out and see your drawing in a size of the thumbnail preview and zoom in to do precise pixel peep as well.
Horizontal Flip Shortcut (UI) - [ ] - Horizontal flip shortcut by pressing the view button is disabled
There is a mirroring button in the tool-bar and also we can create clover tile of this tool so to be honest I do not know purpose of this option. I am keeping it turned off.
Zoom/Rotation Indication - [ ] - Do not display parameter text while zooming/rotating
This option to show small indication with scale and angle data in the top left corner of the interface. As for me for the drawing process it is useless so I am keeping it turned off.
Save
Auto save (Edit Count) - (1) - Don't auto save
This option to auto-save your work after amount of strokes. I had few crushes because of this feature so I prefer to kkep it turned off.
Auto save (Idle Time) - (4) - Save after 60 idle seconds
This option to auto-save your work after amount of time. Time related saving works much better for me so I stick to this variant.
Compression save - [ ] - Not use compression
TBC
Stylus settings
Now let's configure general stylus settings. Bottom-right corner menu tool-bar > "Gallery" tile > "Stylus" tile. Now let's go one by one across all options we have there.
Stylus
Pointer Settings - (3) - Stylus (Right-handed)
This option to select an input tool. And... I do not know why we have this duplicate here. But still, stylus for right hand will be my main input tool.
Action on Canvas with Single Finger - (1) - Prohibit all actions
This option to enable possibility of input on canvas with single finger. Prohibiting of actions with single finger cause almost perfect palm rejection you can ever imagine. It will not affect pinch navigation control at all.
Disable Finger UI Control - [ ] - Control UI by both fingers and stylus
Disable Finger Canvas UI Control - [ ] - Control Canvas UI by both fingers and stylus
This options to disable finger control on interface elements. In my case all interface elements will be mostly controlled by fingers so I am not using them.
Brush Cursor Outline (while drawing) - (2) - Never visible
Minimum Brush Cursor Size (while drawing) - 0.0
Brush Cursor Outline (for brushes less than minimum size) - (1) - Brush
Brush Cursor Outline (while hovering) - (2) - Never visible
This options to adjust visibility and behavior of the brush shape contour. As I mentioned previously this is the best place where you can disable it entirely without reducing transparency.
System Hovering Cursor (UI control) - (1) - None
System Hovering Cursor (+Offset) - (1) - None
This options to turn on or off system cursor visibility. For my tablet it makes no difference.
Cursor scaling - [ ] - Display cursor with dot by dot
Scaling percentage of the cursor - *disabled*
TBC
Calibration - *not used* - Error correction of the stylus pointer
Reset calibration - *disabled*
Stylus cursor offset X - 0.0
Stylus cursor offset Y - 0.0
Stylus hover offset X - 0.0
Stylus hover offset Y - 0.0
This set of options allows to calibrate and manually correct position of the cursor. For my tablet position of the cursor extremely precise from the box so I do not need this.
Pressure
Touch pressure - [*] - Touch pressure is enabled
This option to enable pressure sensitiveness of the stylus. For sure I need this.
Pressure Setting Test Area - *not used*
Power (Soft← →Hard) - -0.0
Ratio - 1.0
Minimum value - 0.00
Maximum value - 1.00
Semi-automatic Pressure Calibration - *not used*
Wait pressure after stylus begin down(ms) - 0
Threshold wait pressure(x0.1) - 0.00
This set of options to calibrate and manually correct pressure sensitivity of the cursor. This is good to fix some overall inconsistencies is the stylus pressure sensitivity. My S-pen shows pretty consistent results across whole pressure range so I do not need this as well. And if you want to adjust pressure sensitivity of the particular brush it is better to do this directly in the brush settings.
Canvas settings
Now let's configure how canvas will look like. To get there you need to long tap on the "New+" tile, select "Settings". And now let's go one by one across all options we have here.
Layer construction - (3) - Transparent + Singe-color layer
This option to select default set of layers for the new drawing. I prefer to have colored background and single transparent layer to draw on.
Layer color - FFFFFFFF
This option to select color of the additional background layer. I prefer simple white.
Edit Frame - [ ] - Auto expand edit frame size
This option to select between fixed of dynamic canvas size. I prefer to have possibility of the canvas expanding. Also this is a great feature of this app.
Edit Frame - *disabled*
This option to select particular size of the fixed canvas. It is disabled for me because of the previous setting.
Color0 - FFFFFFFF - Color of the background
This option defines color for the canvas background. I prefer simple white.
Color1 - 0000004C - Color of the line
This option defines color of the canvas pattern. No matter for me because I am not using any pattern.
Pattern - (1) - Fill
This option defines canvas pattern. I am using simple one color fill.
Size - (1) - 16
This option defines size of the pattern. Not actual for this setup.
Move - (2) - All
This option defines pattern behavior in case of the canvas movement. Not actual for this setup.
Set this settings as default one for every new drawing by pressing on "Set to default" button.
Hotkey settings
It's time to adjust hotkeys. Yes, this app fully supports physical keyboard hotkeys and finger gestures so you can bind different staff on them. To get there you need to create new drawing, long tap on the "Gallery" tile, select "KeyConf.".
To bind hotkey or gesture you need:
Select one of the actions from the grouped list and tap on it.
Now you see the list of bindings for this action. Tap on "Add" to add new binding on this action.
Now you can see black "Press trigger physical keys of a shortcut" dialog window. Do some gesture or key combination to define event.
If such event was found new dialog window should appear where you need to select trigger for this event.
Once you select trigger, button "Add" become available. Tap on it.
Now you can see newly created binding is added to the list of already existing for this action. Tap "Close".
This part is pretty individual and I do not use it too much even considering that I have pretty useful keyboard case for my tablet. However there is one very important binding that I am using all the time which changes process entirely.
Paint - View > Select the view mode(2 modes)
Tap with three fingers.
"Click" event
With this binding you can switch between 2 interface modes by short tap on the canvas with 3 fingers. For the default mode all interface elements are visible, but for the alternative mode all interface elements are hidden and I can select individually what particular clover tools or tool-bars suppose to stay visible.
To save the setting move back and press "OK" for the "Confirm apply of key settings" warning dialog.
Clover tools
Tool-bars in this app plays a role of cabinet shelves. They are multi-layered and therefore navigation through them occurs by holding your finger over one of the tiles to get access to other beneath it. You can access almost all of the tools directly from there in case of time to time usage. But if some of them are used pretty actively it is better to get them off the shelf and put on your work-space to have quicker access. For almost all of the tools it is possible to create clover tiles. Clover tiles can be freely moved across work-space, aligned between each-other and even grouped in-to small custom collapsible tool-bars. Here is some of the most useful and description where you can find them.
Undo and redo actions.
During actives sketching I am doing "Undo" and "Redo" actions a lot so I want to do it in most convenient way.
Bottom-right corner menu tool-bar > "Undo/Redo" tile > "+Undo" tile.
Bottom-right corner menu tool-bar > "Undo/Redo" tile > "+Undo" tile > "+Redo" tile.
I prefer to have both of them somewhere under the thumb of the hand I am holding the tablet.
Return canvas navigation to default state.
As I described previously I prefer to do all navigation across canvas with simple two finger pinch. But this is a free-hand type of navigation so I need to be able to return to default position, angle and scale
Define canvas center
Bottom-right corner menu tool-bar > "View" tile > "Init." tile > "Center" tile.
Create a clover tool
Bottom-right corner menu tool-bar > "View" tile > "Init." tile > "+Cam.All" tile.
"All" clover tool appears on the canvas. This tool to focus to the center of the canvas.
Define canvas scale.
Bottom-right corner menu tool-bar > "View" tile > "Zoom" tile > "100%" tile.
Create a clover tool
Bottom-right corner menu tool-bar > "View" tile > "Zoom" tile > "+Cam.Zoom" tile.
"Zoom 100%" clover tool appears on the canvas. This tool to set canvas to 100% scale.
Define canvas angle
Bottom-right corner menu tool-bar > "View" tile > "Rotate" tile > "0°" tile.
Create a clover tool
Bottom-right corner menu tool-bar > "View" tile > "Rotate" tile > "+Cam.Rotate" tile.
"Rotate 0.00°" clover tool appears on the canvas. This tool to set canvas to 0° angle.
I prefer to keep this three tools aligned at the top left corner of the work-space.
Ruler
Sometimes ruler and compass can come in handy even in drawing process.
Bottom-right corner menu tool-bar > "Tools" tile > "Line" tile > "Ruler" tile.
This clover tool is not a tool itself. It is a toggle that enable/disable visibility of the ruler or compass tools at the work-space.
Brushes
Clover Paint app has extremely flexible brush creation engine. You can use pressure, tilt, speed fine tune curves and several adjustable randomization algorithms to achive different bahavior and effects of the brushes. To be honest brush creation in this app deserves separate chapter or even separate article. What I know for sure, that default brushes will be not enought and to make our natural-like digital drawing setup complete we need to create custom one. Hopefully "Clover Paint" allows to export and import them in the format of encoded picture. I will share some of my brushes with short description below and will constantly update this section.
To import brushes you need to put drawings with image code in the gallery folder of the Clover Paint.
Location: /storage/emulated/0/CloverPaint/gallery
Open drawing with image code from gallery
Bottom-right corner menu tool-bar > "Pen" tile > "Brush..." tile > "Brush Imp." tile.
And now new brush appears as a clover tile on you work-space.
Dynamic pencil
This is a tilt sensitive pencil for dynamic drawing with completely generated texture and curves adjustment that emulates softness of the graphite.
Mechanical pencil
This is a fine mechanical pencil for details and hatching that forked from dynamic pencil.
Soft eraser
This is a soft eraser that naturally emulates the behavior of a real eraser by erasing content in several passes.
Ink pen
This is an ink pen where ink flow emulated by stroke speed.
Additional tweaks
Force clover tile visibility
Now all tools and brushes that I am going to use are placed on the working space as a bunch of clover tiles. Also I can toggle view of this work-space between full and minimalistic. But what to do if I want to see my chosen clover tiles in the minimalistic work-space? It is possible to achieve by forcing their visibility.
Tap and hold on the clover tile
Settings
Check "Force Clover Visibility" option
EPILOGUE
Ok, finally I added video demo for this. Almost 2 years this app without updates, but still presented in
Google Play. I really hope developers who already did a great job will continue their effort... and also hope more artist will recognize this tool. Maybe this guide will help in both of this cases.
Created by TennojiM
All rights reserved
© 2025
All rights reserved
© 2025