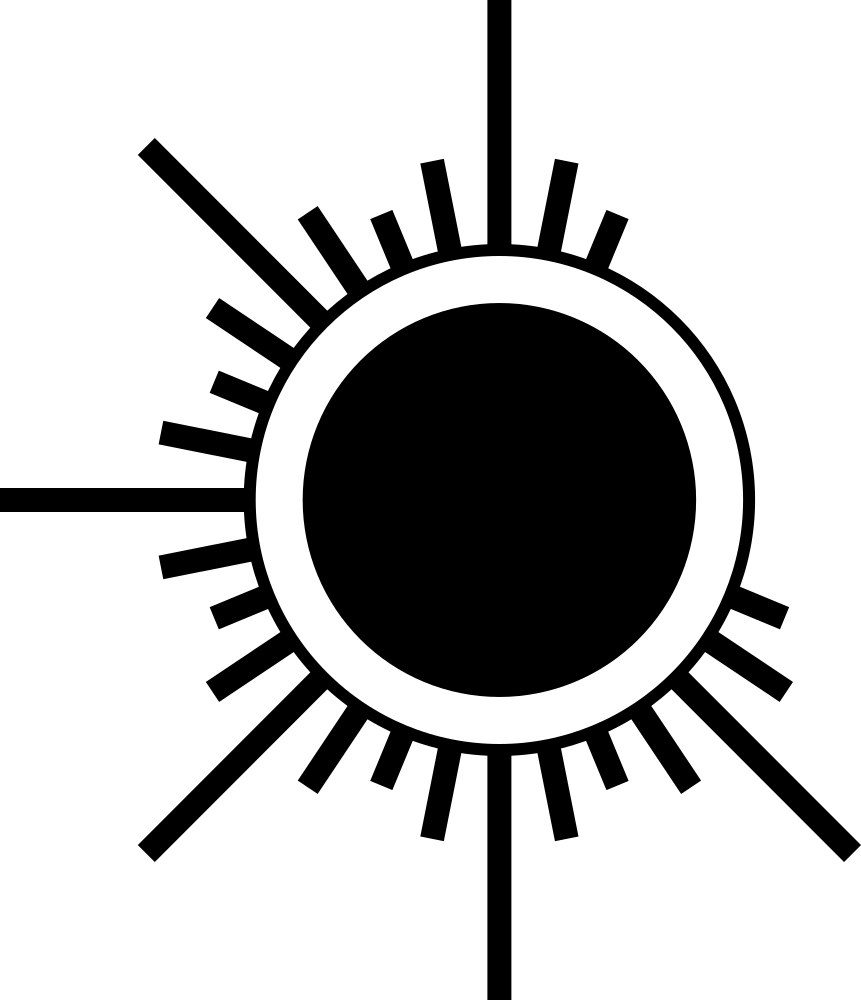Even on those platforms that are native to "SolidWorks", not everyone knows about the existence of the so-called "SolidWorks Connected". In short, it's just a full-fledged "SolidWorks", but with a distribution system through an inexpensive subscription with a "for makers" option for the personal needs of enthusiasts. If you do something in "SolidWorks Connected", you can still save everything on your computer, and the format of this saving will be the same as in the full-fledged enterprise version. So, for me, this option is literally a no-brainer. But like the full-fledged "SolidWorks", "SolidWorks Connected" is not available on "MacOS". And in such moments, "Parallels" really saves.
But in the case of "SolidWorks Connected", unfortunately, the installation process in "Parallels" is full of uncertainty. And some people just eventually give up and search for any alternatives.
One of the users on the official "Parallels" forum
shared how he got "SolidWorks Connected" to work on his "Apple Silicon" system. And his post helped me a lot, so I decided to write this short article with the steps to take in case the original post disappears somewhere.
But here's a more detailed one for you. Let's go.
So, you decided to try installing "SolidWorks Connected" on your modern "Apple Silicon" computer using "Parallels". You have a freshly installed "Windows 11" inside "Parallels". The subscription (https://www.solidworks.com/solution/solidworks-makers) has already been done, and you have started the installation process from your account-related "3DExperience" dashboard. Just because it is using CDN, the link can vary in relation to your region. For me,
this link works.
The "3DExperience" platform itself is simply horrible and is made in the best traditions of a rusty enterprise that is trying to rejuvenate and wrap itself in clouds. So let's assume that the problem is not with the platform itself, and you know how to install "SolidWorks Connected" on a regular computer running "Windows 11". So let's assume you do the same here, and at first glance, everything goes well. The software package is downloaded and begins to deploy...
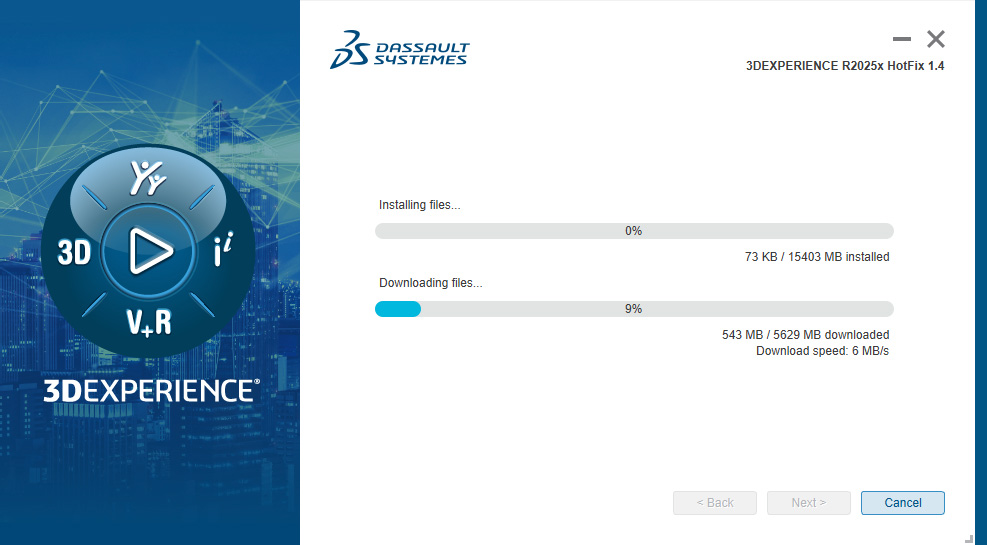
But in the process, you get a few errors. Most likely, these are the ones.
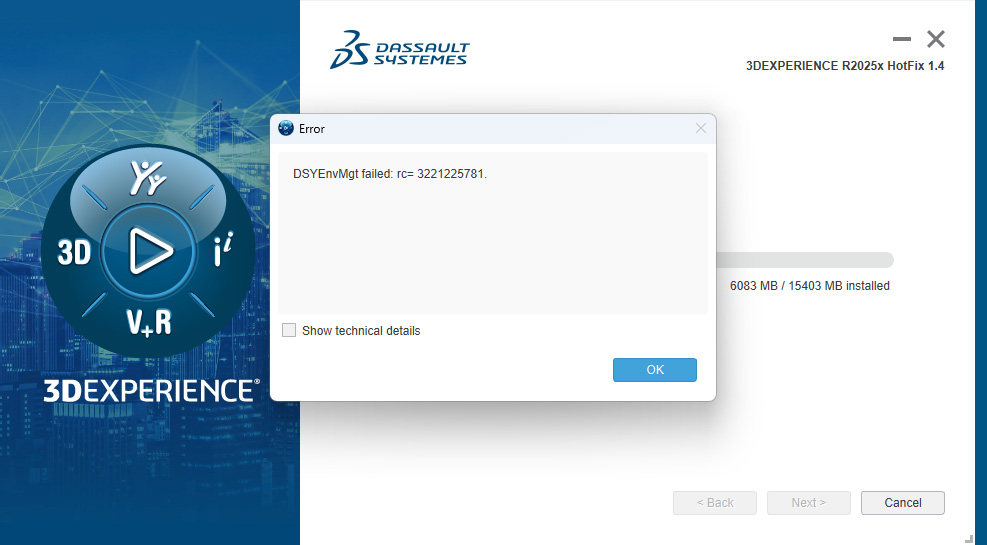
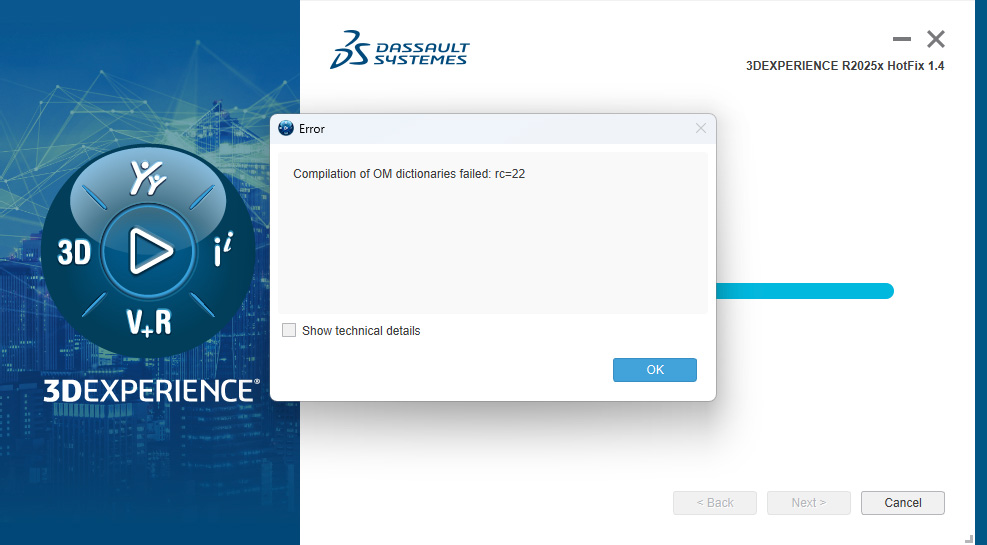
And in the end, you get a message that the installation of "SolidWorks Connected" failed.
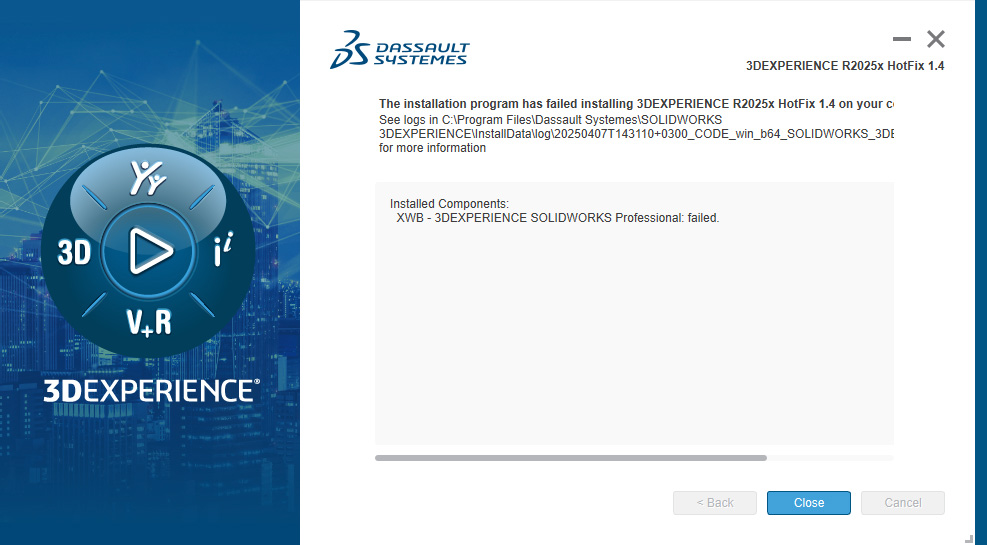
Open this path:
C:\Program Files\Dassault Systemes\SOLIDWORKS 3DEXPERIENCE\win_b64\VCRedist143\code\bin
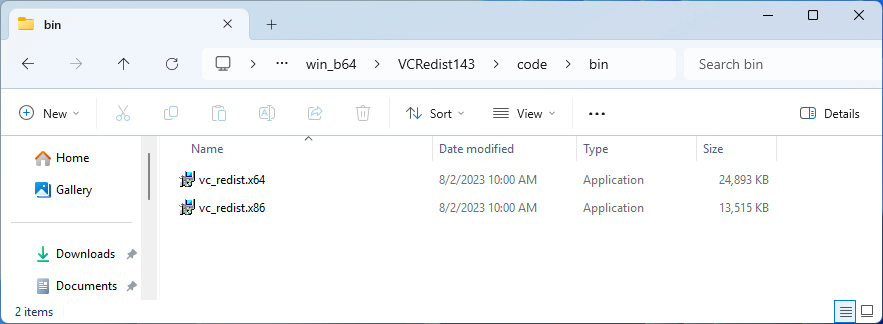
Run both x64 and x86 C++ libraries to check which one is installed. Most probably it is the x64 version. Uninstall it.
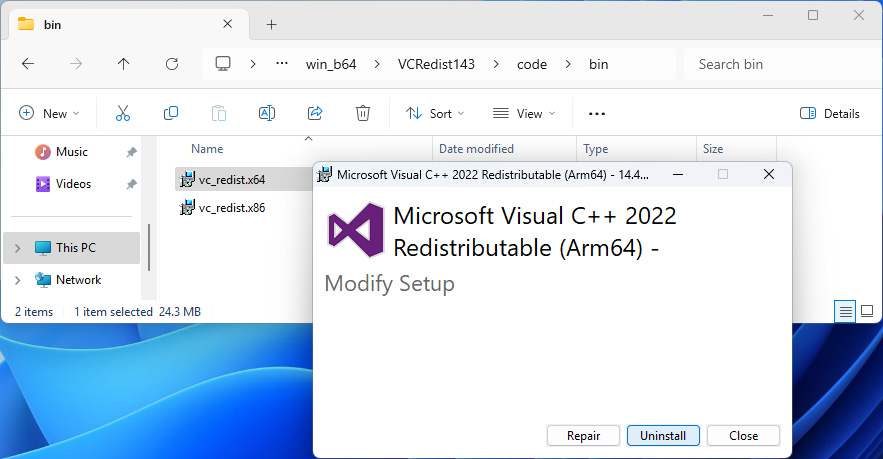
Run x64 version one more time to install it.
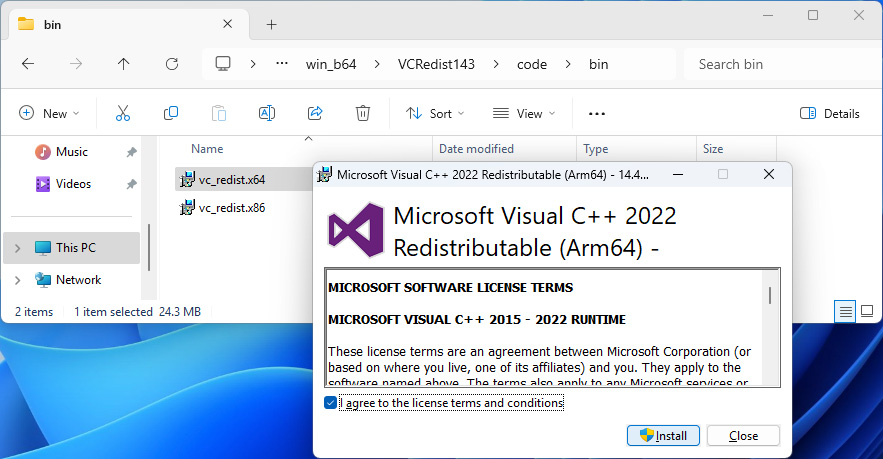
If you try to run and install x86 version, it will show you an error because the x64 version is already installed. It is fine. We need only one.
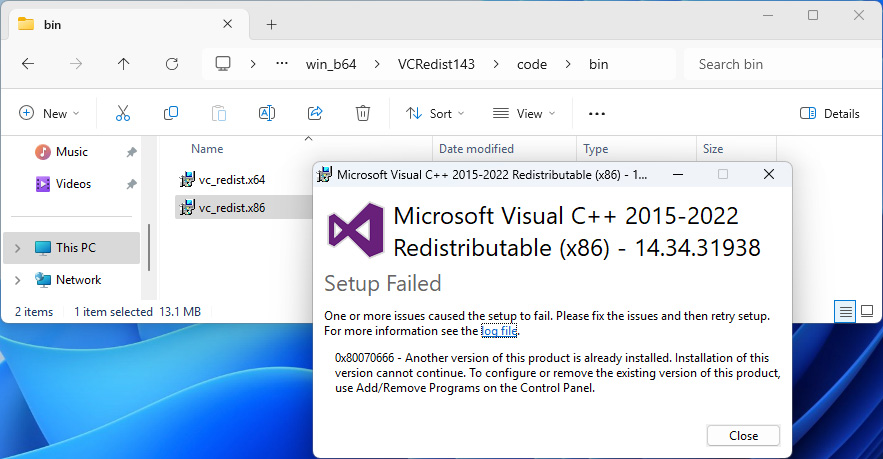
Now you need to uninstall the failed "Default Systemes SOLIDWORKS EXPERIENCE". I am using for this old program management tool located in Control Panel > Programs > Programs and Features.
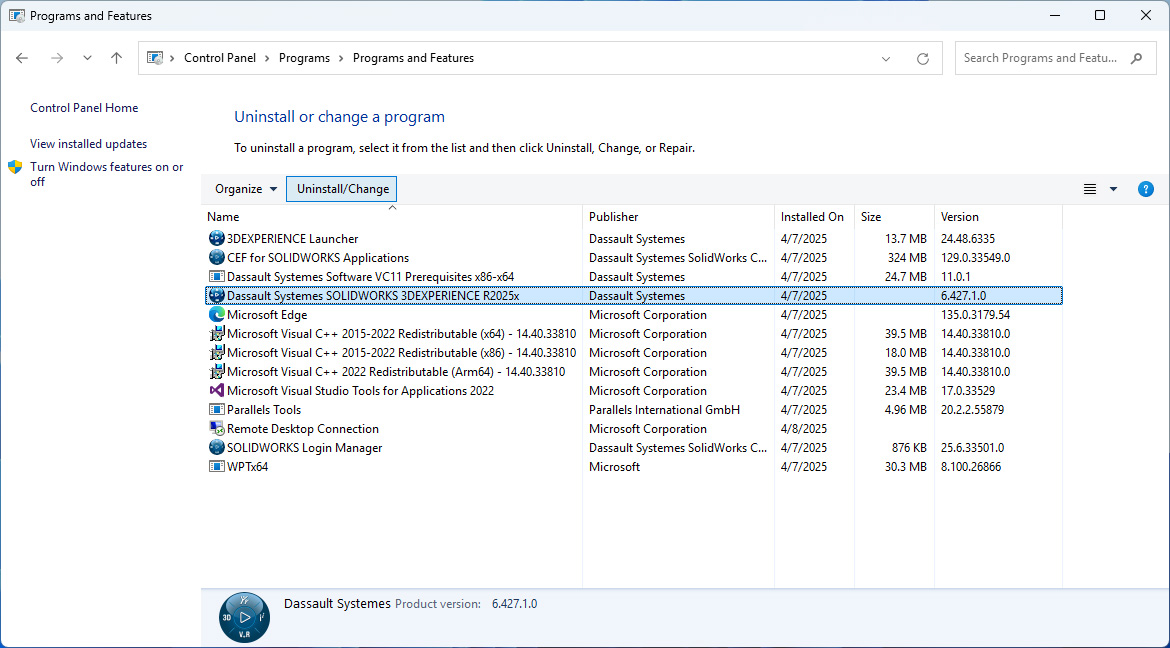
Now you can open your "3DExperience" dashboard again and initiate "Solidworks Connected" installation one more time. Just highly advise you to do it from the tile in the tools' menu (left) instead of the "Welcome" quick link (right). If something goes wrong, it will at least show you some error message at the bottom of the tools' menu, instead of just blinking each time without any feedback.
Compass icon > 3DEXPERIENCE SOLIDWORKS Professional > Arrow icon near SOLIDWORKS Connected tile > Install Now
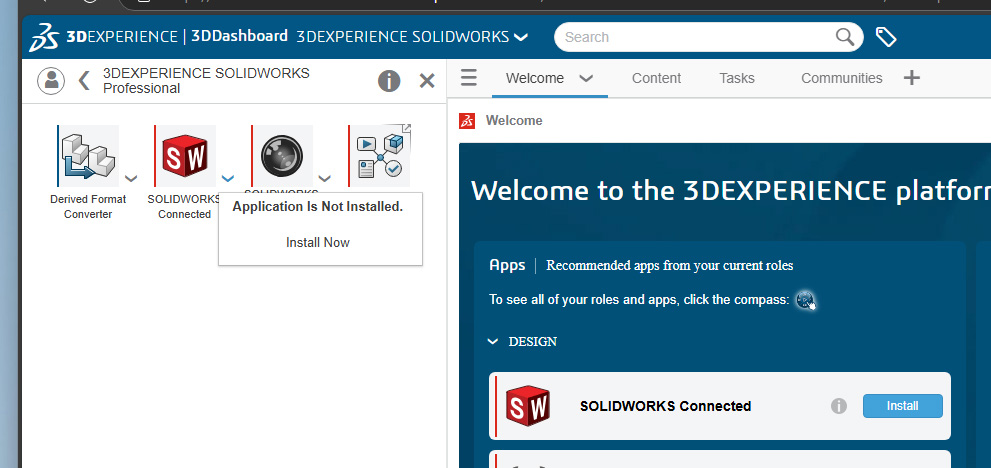
But in our case, all is supposed to go smoothly now...
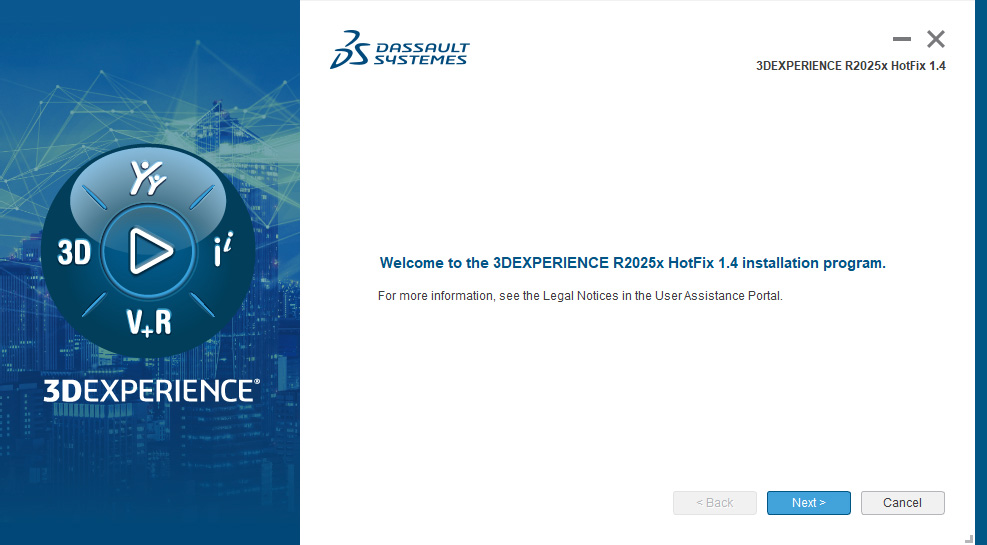
Except one thing... This time, installation will be blocked because the target installation folder already contains files.
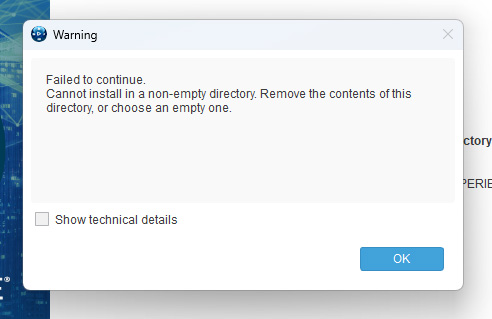
Open the path:
C:\Program Files\Dassault Systemes\SOLIDWORKS 3DEXPERIENCE
Delete old data in this folder.
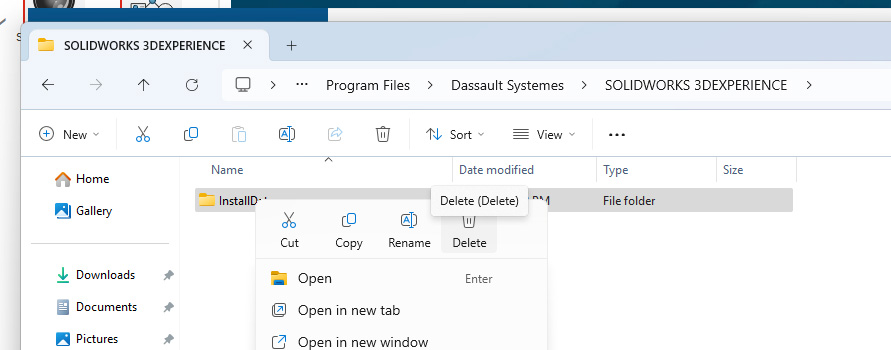
Once the folder is clear, just continue installation. It will go much faster now because all the package data was already downloaded. And the deployment process is supposed to go without errors. So, after a few minutes, you will get a message about successful installation, and you can close the dialog.
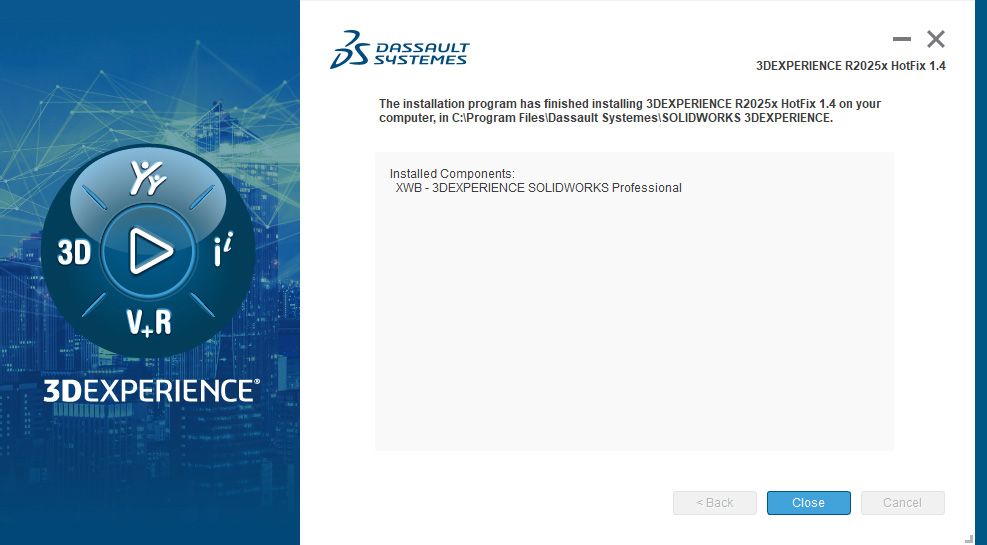
The tools' menu will also show you the "Installation Success" notification.
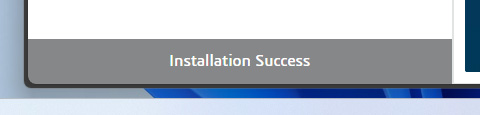
That is it. But here is one more trick.
Compass icon > 3DEXPERIENCE SOLIDWORKS Professional > Arrow icon near SOLIDWORKS Connected tile > Create Desktop Shortcut
It will add a proper launch link for "SolidWorks Connected" that will not require opening of the browser each time you want to launch SolidWorks.
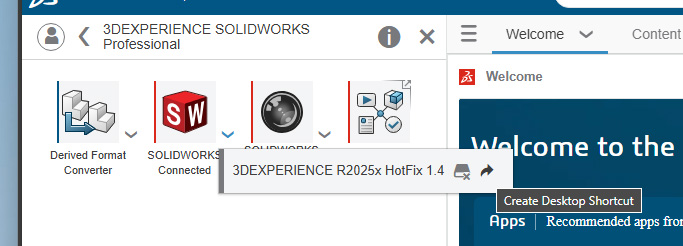
Here is a demo of how to get there... just in case.
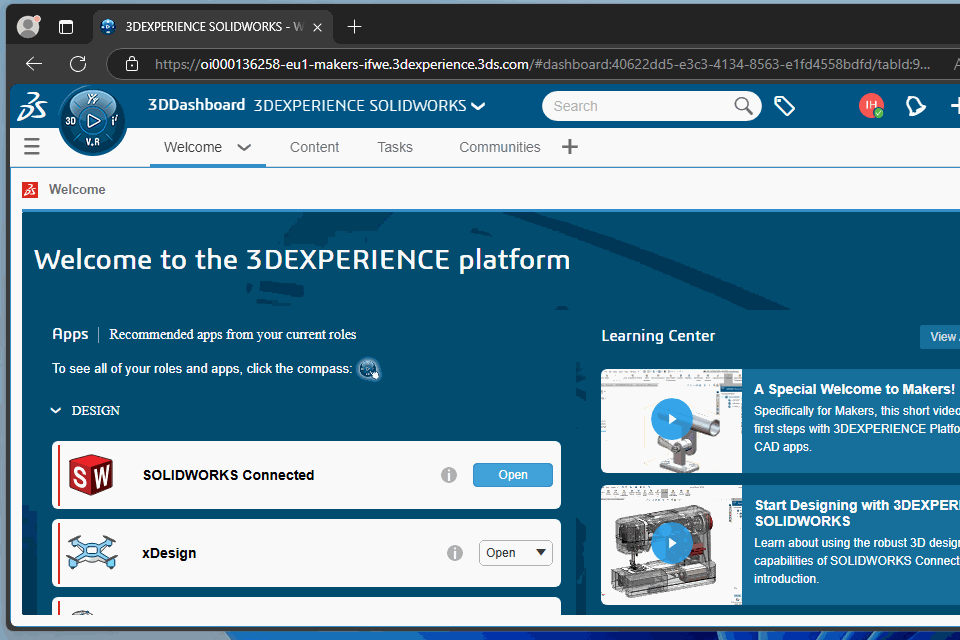
So, as the proof. Here it is. It works like a charm.
The main problem here is that it stops working after global SolidWorks HotFix updates, and, for the moment, only one way is to reinstall all from scratch, including the "Parallels" environment. If I find out some simple way to handle new version updates, I will add this to the article.

I hope this article managed to help someone. See you.
Created by TennojiM
All rights reserved
© 2025
All rights reserved
© 2025